怎麼用模擬器操作錄製 模擬器操作錄製功能使用教程
模擬器操作錄製功能還有很多玩家不會使用,所謂的操作錄製,就是把玩家的操作過程記錄下來,並且可以進行循環播放執行,操作錄製功能可以讓跳過重複繁瑣的操作過程,更好地享受遊戲樂趣,如果你不想重複肝遊戲的話,那麼就看看本篇教程對MuMu模擬器操作錄製功能的講解吧。

怎麼用模擬器操作錄製
在使用模擬器操作錄製過程中,玩家需要儘量避免電腦運行內存、磁碟空間占用過高,同時保持良好的網絡環境,這樣可以有效減少錄製和執行操作時的卡頓情況。下面就以MuMu模擬器12版本為例,為大家講解一下模擬器操作錄製的方法。
模擬器操作錄製方法:
第一步:打開MuMu模擬器12,點擊右上角圖標打開菜單,找到「操作錄製」。
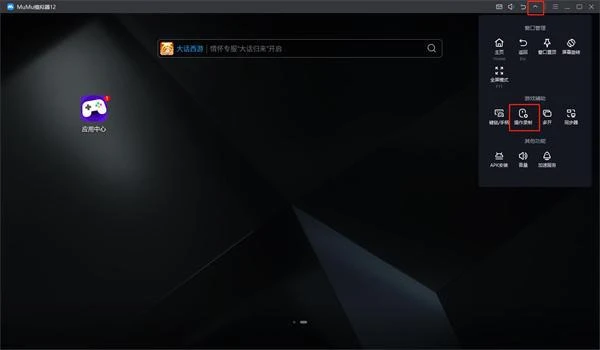
第二步:點擊「新建」選項,開始錄製操作。
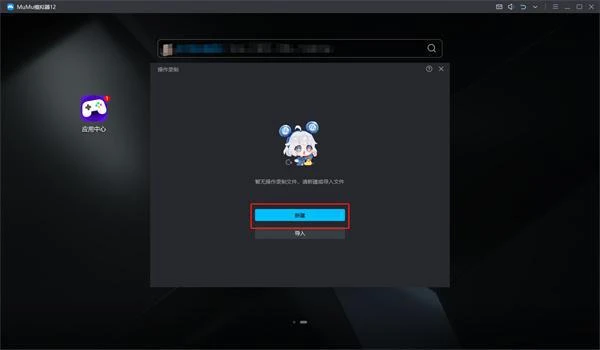
第三步:錄製時,右上角懸浮窗口會提示錄製狀態,點擊「結束錄製」,完成命名後保存。
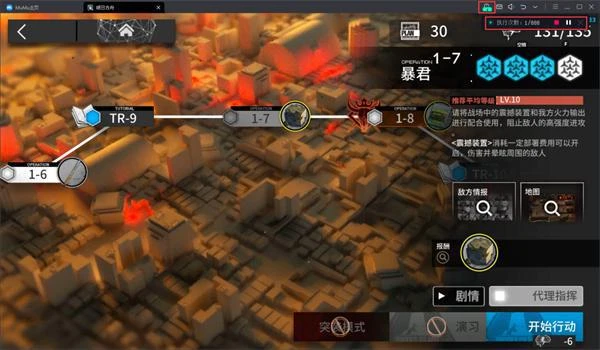
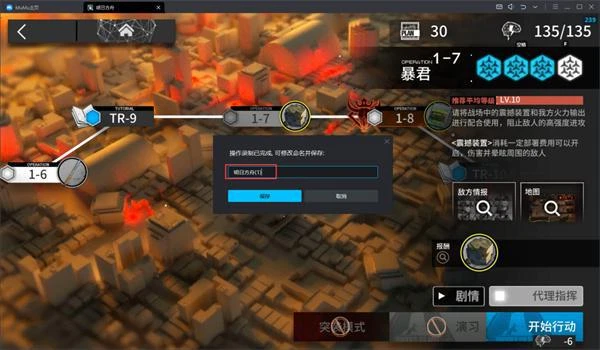
第四步:錄製完成後,在列表中即可找到文件,玩家可以看到「文件名稱」、「創建時間」以及「適用解析度」等信息。
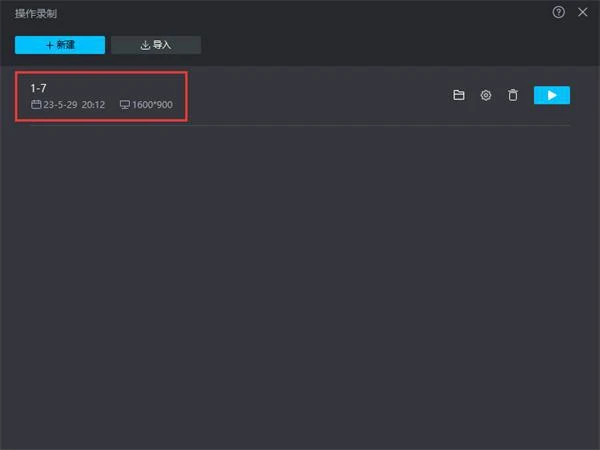
第五步:點擊「設置」圖標,分別設置「停止條件」和「循環間隔」,設置完成後點擊「保存設置」即可。
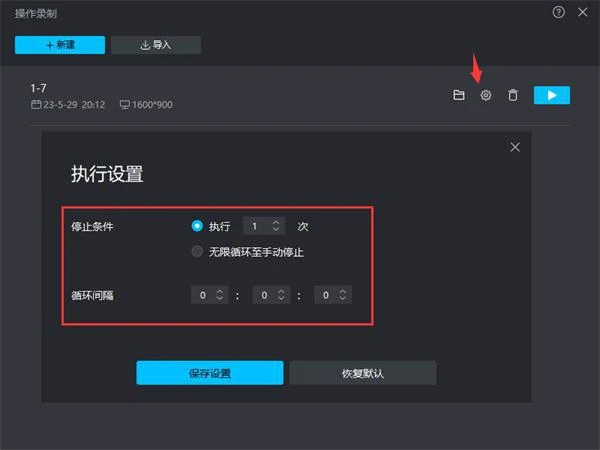
第六步:點擊「執行」即可開始執行操作,右上角的小浮窗會提示執行狀態,點擊浮窗中的圖標可以結束或暫停執行。
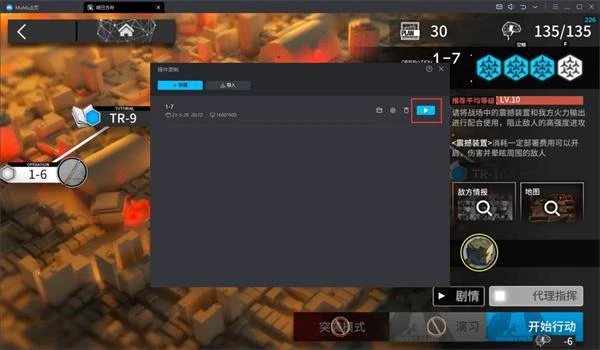
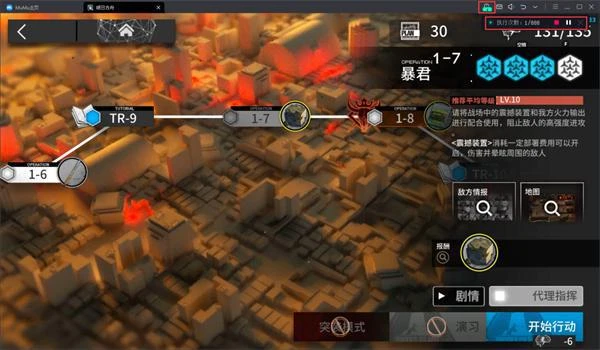
需要注意的是,執行時的模擬器解析度,要與錄製時的解析度一致,否則無法達到錄製時的操作效果。
除了新建操作錄製外,如果玩家已有操作錄製文件,可以選擇「導入」。不過,MuMu模擬器12版本操作錄製文件不與MuMu模擬器6版本互通,請勿導入MuMu模擬器6版本的操作錄製文件。
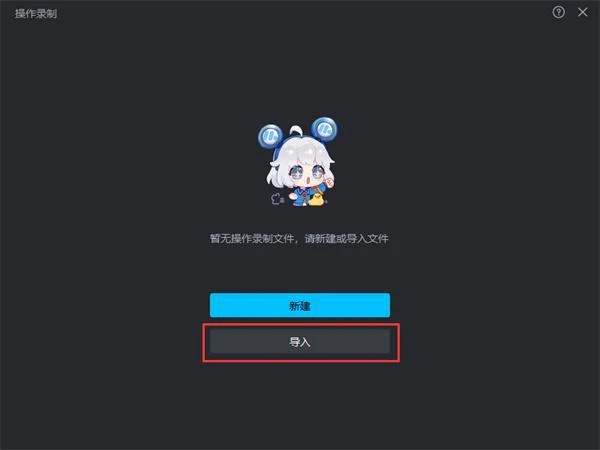
好了,以上就是怎麼用模擬器操作錄製的全部內容了,希望能夠幫助到大家。
分享到










